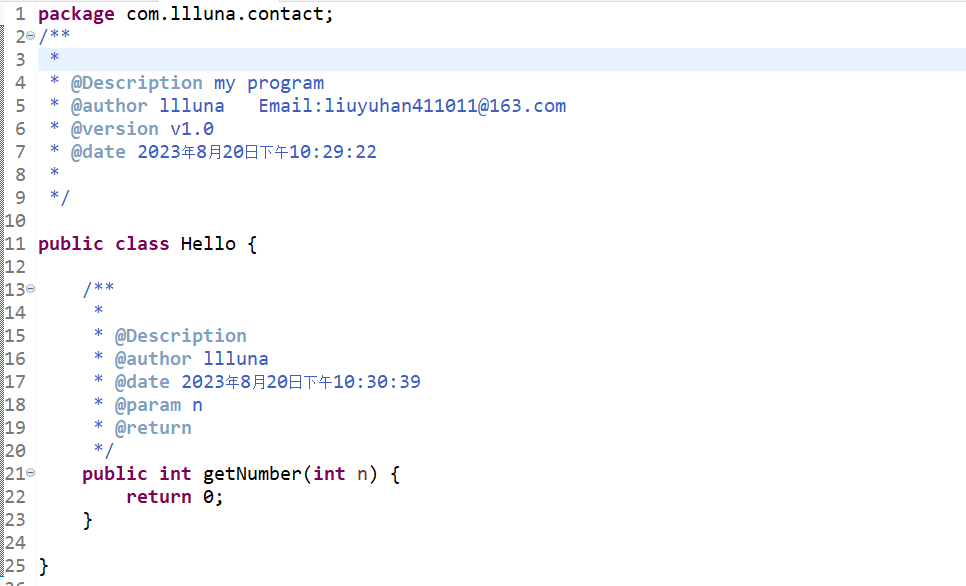Eclipse的安装和使用
安装
选择安装jee的版本,这样能够开发java ee的项目,如果安装jse的版本,则不能开发java ee的项目。
官方安装地址:Eclipse Download
在Eclipse IDE Packages下选择如下版即jee版,在右侧选择对应操作系统版本安装即可。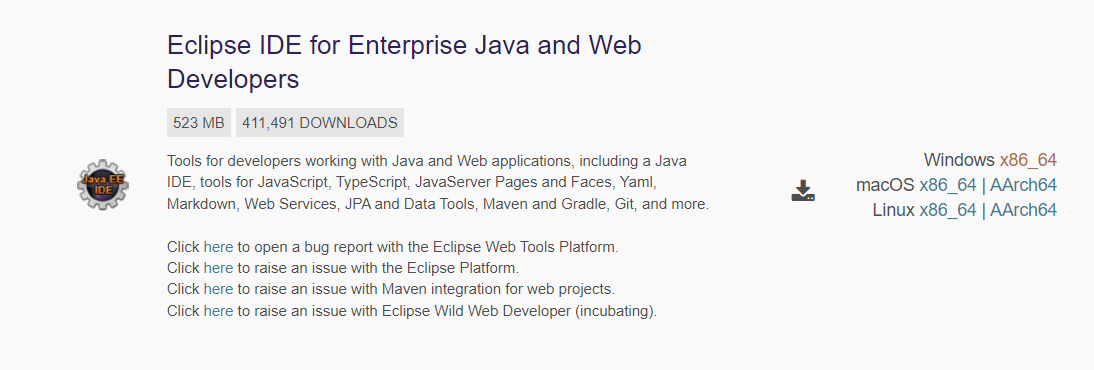
安装完成后解压到合适的位置即可,本人就放到安装jdk时的新建的一个java文件夹中。
使用
安装完成后,点击对应的.exe文件,即可打开Eclipse。
打开后,首先弹出一个指定Workspace的窗口,代表着现在启动的Eclipse将在哪个工作台下工作。Workspace类似于我们写代码新建的一个放代码文件的文件夹,将其设置为我们放代码的文件夹位置即可。
注意,在设置Workspace的下面有一个可选项Use this as the default and do not ask again,这个不选,选了的话,每次启动Eclipse将不再出现这个指定Workspace的窗口,这就代表着,只能一直在最开始指定的工作台。
不小心点了也有解决办法:
选择最上面工具栏Window下的Preferences下的General下的Startup and Shutdown选择其中的Workspaces,勾选右边左上角的勾选框即可,这样每次打开Eclipse将会出现设置Workspace的弹窗。
注意每个workspace启用了就不能再启用了,即不能同时启用同一个workspace,可以再启用其他的workspace。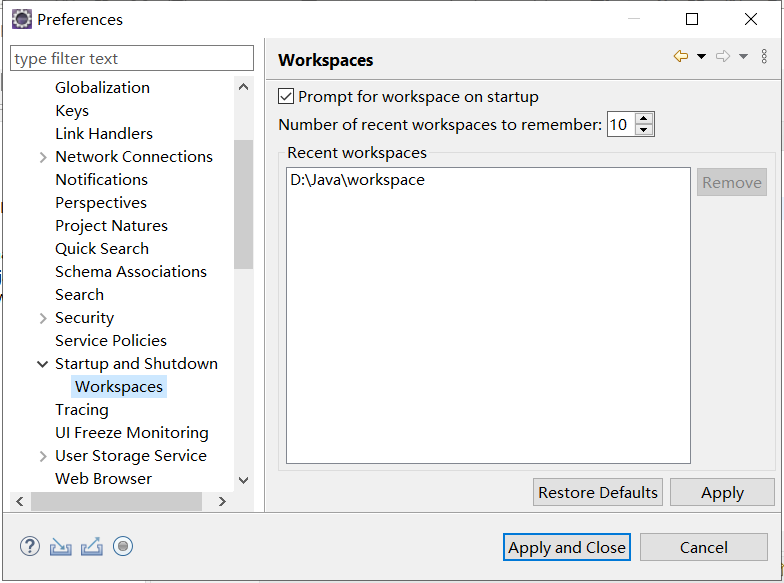
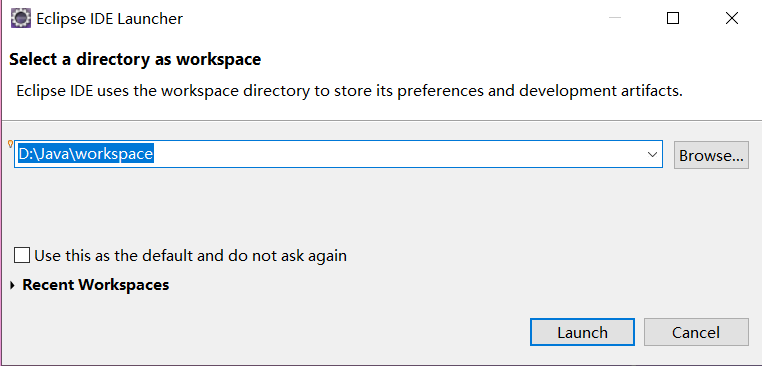
- Eclipse首次启用的设置
右上角有两个小图标,第一个是Open Perspective,第二个是Java EE,只有第一个能够点开,第二个图标只是表示打开了一个Java EE的透视图。
默认就是打开Java EE透视图,如果要打开别的透视图就点第一个图标,但我们就是用Java EE透视图。
透视图就是当前显示的窗口的框架。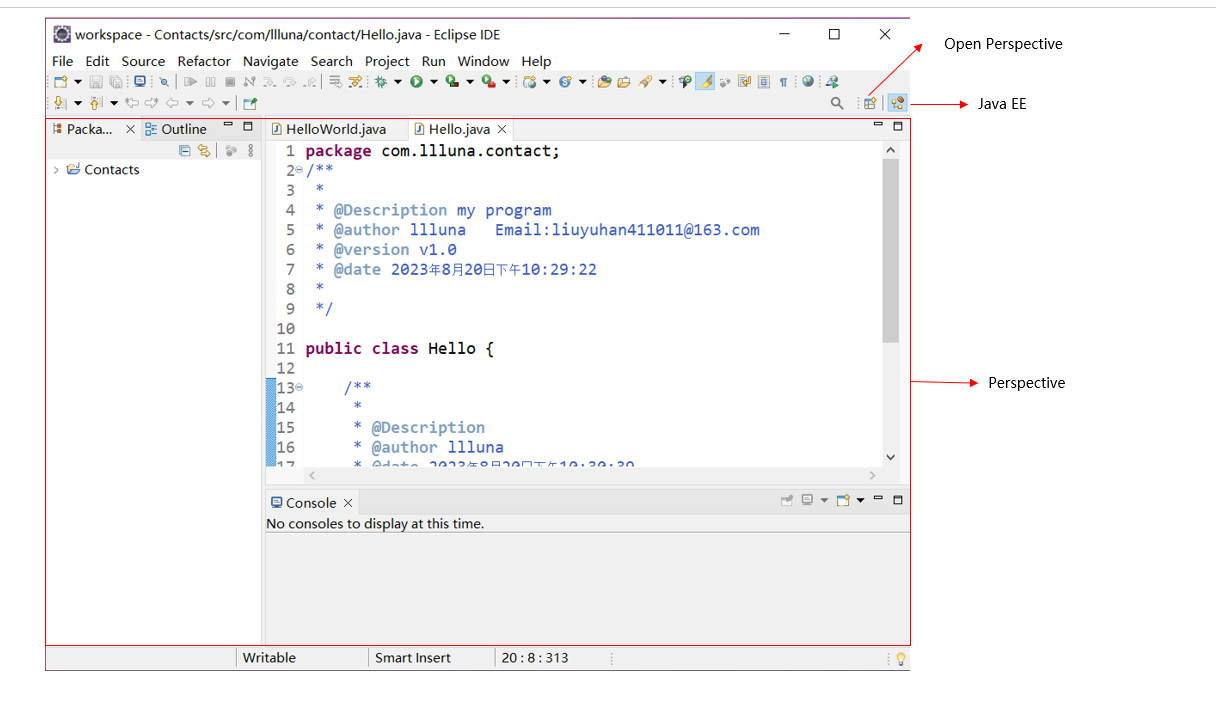
- 组件设置
在右上角的搜索图标搜索我们需要的一些组件,主要是以下几个:Package Explorer、Navigator(目前这个组件没有了)、Outline和Console,搜到点一下就会出现,然后鼠标移动这些组件到合适的位置即可。这里是移动到如上图所示,并把不用的一些组件删掉,之后需要可以再添加。 - 设置编码格式和字体
在最上方的工具栏中选择Window下的Preferences,整个关于Eclipse的设置都在这里面。
在Preferences中的General下的Workspace中,有一个Text file encoding,选择UTF-8。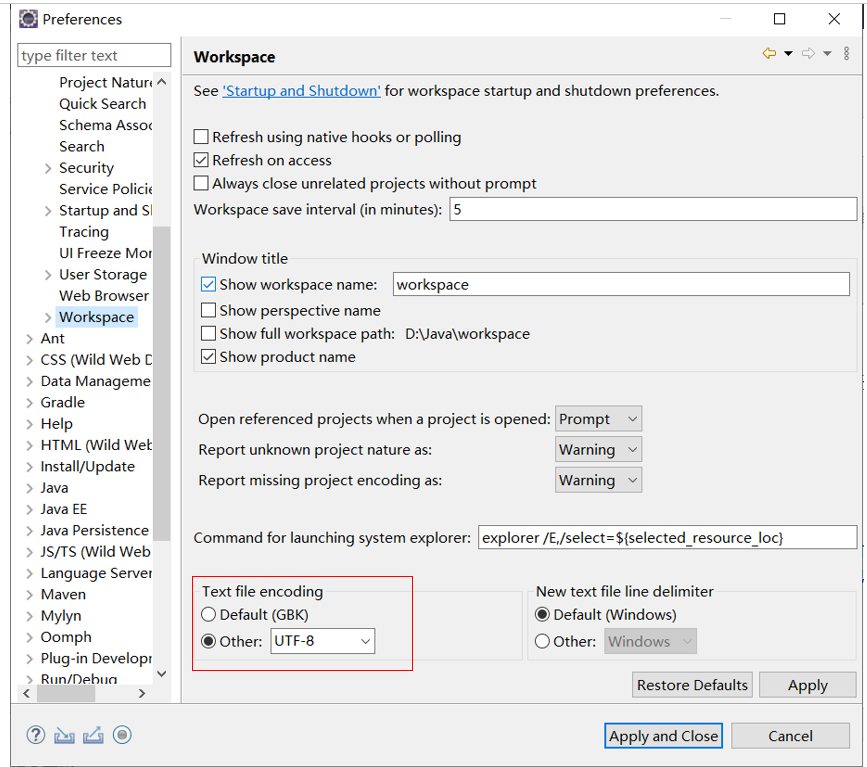
字体调整在Preferences中的General下的Appearance下的Colors and Fonts中右边的Basic中最后一个Text Font,右侧选择Edit来设置字体即可。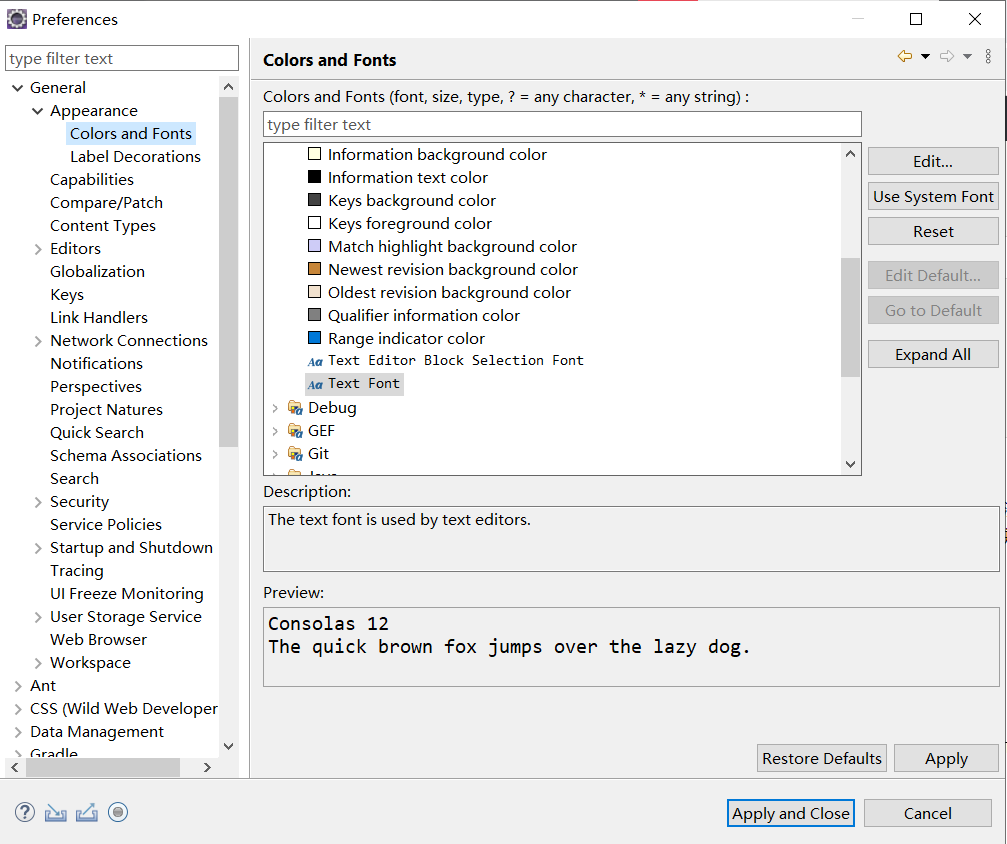
- 自定义new
在准备创建一个项目时,我们会选择左上角File中的new中的相关选项来创建包、类或其他文件,但是eclipse的new中很多不常用的选项并且缺少很多常用的选项,因此我们需要自定义new。
在最上面的工具栏中选择Window下的Perspective中的Customize Perspective,点开后选择上面的Menu Visibility选项,点开下面的File下的New,进New中勾选自己需要的常用选项,具体如下所示。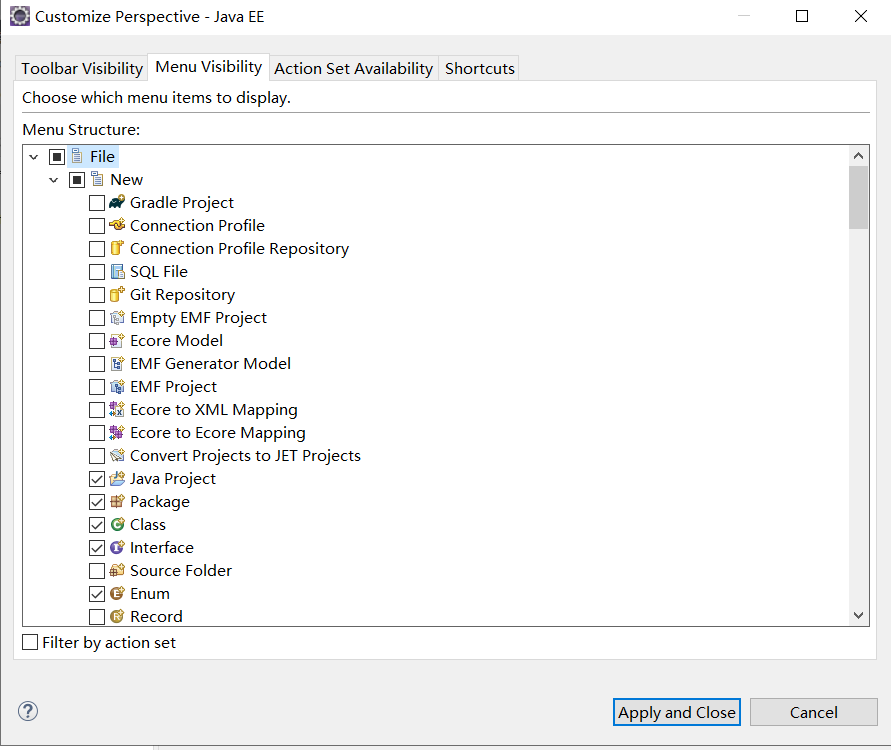
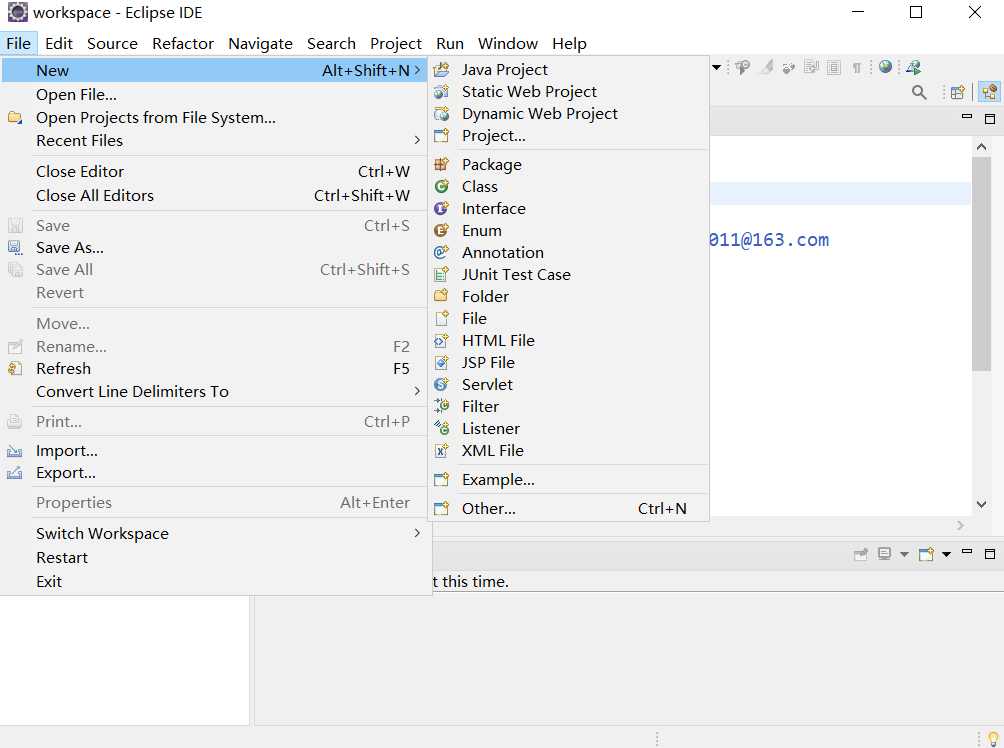
- 保存设置
在Window下的Perspective中选择Save Perspective As,即将我们当前设置好的透视图,实际上就是我们刚刚做出的所有设置保存,选择Java EE,因为我们就是在用Java EE透视图。
这样做的好处是,只要在当前工作台下的Java EE透视图下,如果不小心设置了别的东西,想要还原我们最初的设置,这时只需要选择Window下的Perspective中的Reset Perspective,就可以恢复。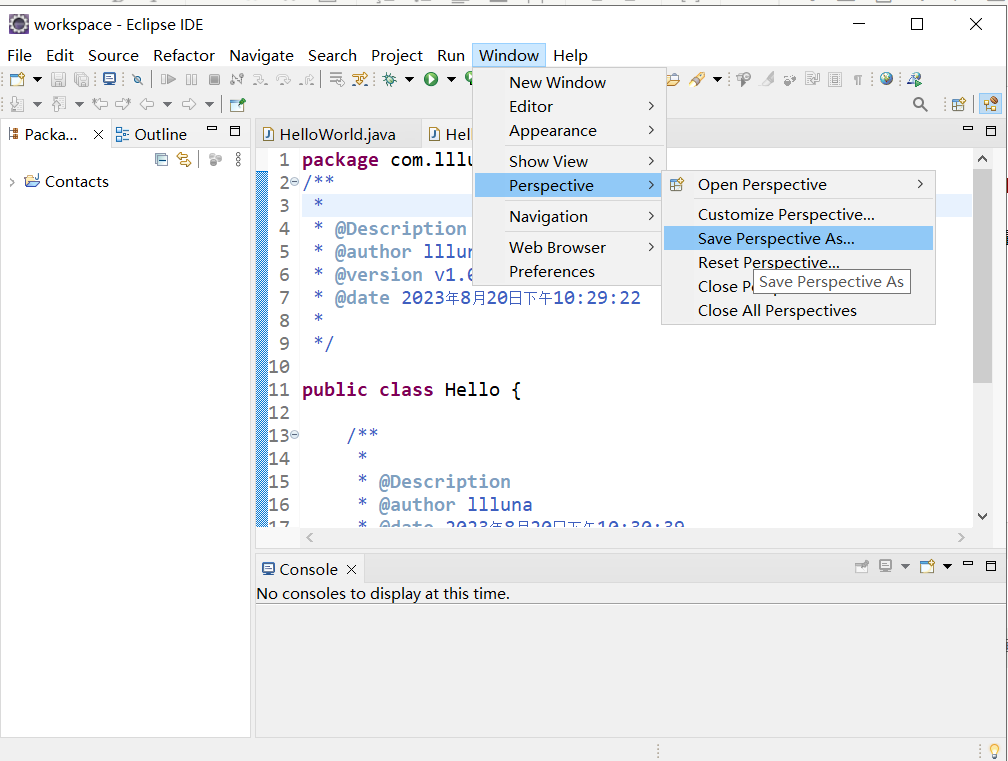
注意,前面我们所进行的所有设置只适用于当前的Workspace,当重新打开另一个Workspace时,就重新打开了一个初始化了的界面,不会有我们的设置。
创建一个项目
New一个Java Project,设置好名称,Java运行环境JRE就设置我们下载的版本,其他不用管,Next,下一个页面也不用动直接Finish,会弹出一个窗口,提示你当前创建的是Java项目,但我们用的是Java EE的Perspective,要不要将这个项目关联在适合的Java Perspective,这里选择No,并且勾选左下角的勾选框,表示记住我们的选择。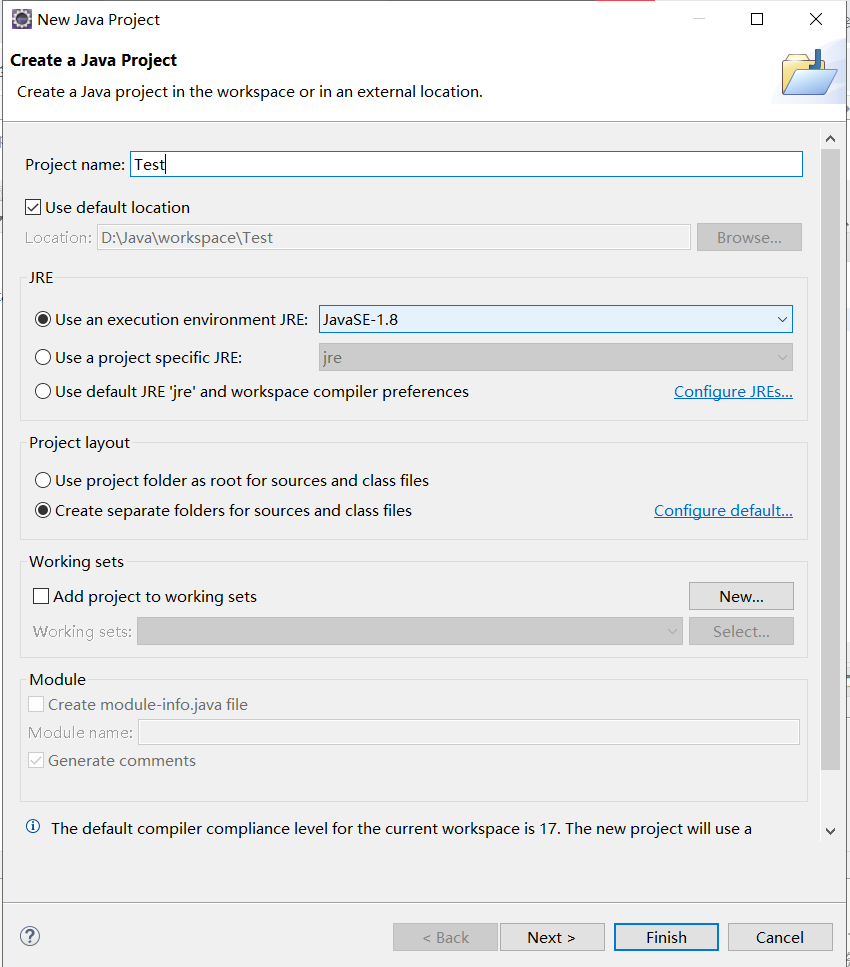
项目创建后,里面有两个东西src和JRE System Library,其中我们要写的各种代码就是放到src中,Java整个运行的环境就是在JRE System Library中。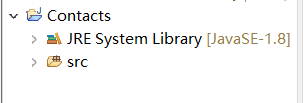
点击src,右键可以new相关的选项,安装开发的流程,一般是先创建一个Package,然后在Package中创建Class等。
创建Package时涉及到设置包名,包名是小写,并且命名方式是com.llluna.packagename,每个点就代表一层文件目录,llluna.com就是一个域名,包名就是按照逆序来设置com.llluna,packagename体现该包的功能。
然后再右键包来创建class,创建时都默认即可,后面学到了再看。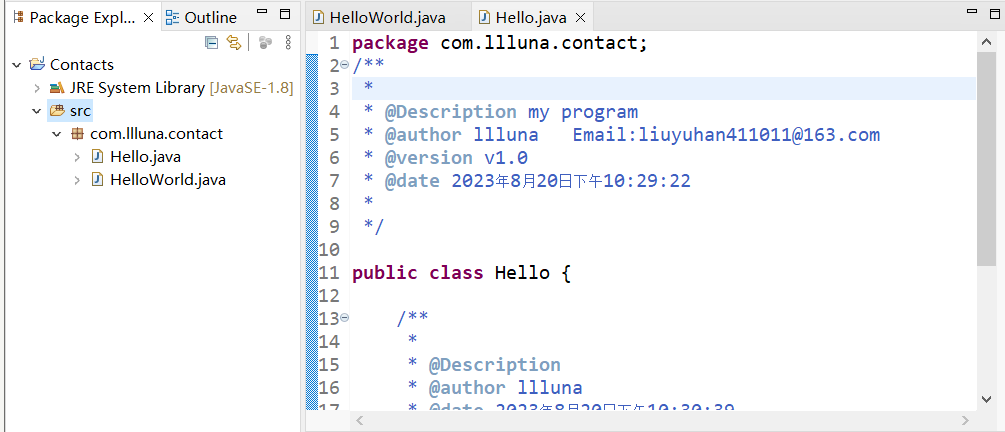
导入已有项目
选择File下的Import,选择General下的Existing Projects into Workspace,然后点下面的next来指定需要导入的电脑中的已有项目,指定已有项目的路径后,在Projects框中勾选该路径下存在的要导入的项目。通常还会将Options中的第二个勾选框Copy...勾选,代表会直接复制一份该项目到当前Workspace,否则就仅仅是实现打开一个已有项目。
同一个Workspce中的项目不能重名。
如果导入的已有项目与当前Workspace中的项目重名,需要通过右键项目Refactor->Rename改当前Workspace中的项目。
无法通过改导入的已有项目的文件名来实现对项目的重命名,这时改文件名也只是改了该项目的路径名,没有实现真正的项目重命名。
导入已有的源文件
直接复制.java文件,然后在对应的包下粘贴即可。
如果出现乱码,说明该源文件的字符集不是UTF-8,因为我们设置的Eclipse字符集为UTF-8,此时需要将该源文件以UTF-8格式重新保存,然后再重新复制过来即可。
此外,由于每个包下的源文件都会有一段代码表示属于该包下,因此要在复制过来的源文件最上面加上这段代码package com.llluna.packagename;,其中的com.llluna.packagename就是指定的包。
查看Java类库源代码
按住ctrl键,将光标放到想要查看源代码的类上即可,在源码中查看某个方法,可以在左侧Outline中找,或者直接在源码界面按照ctrl+o,搜索即可。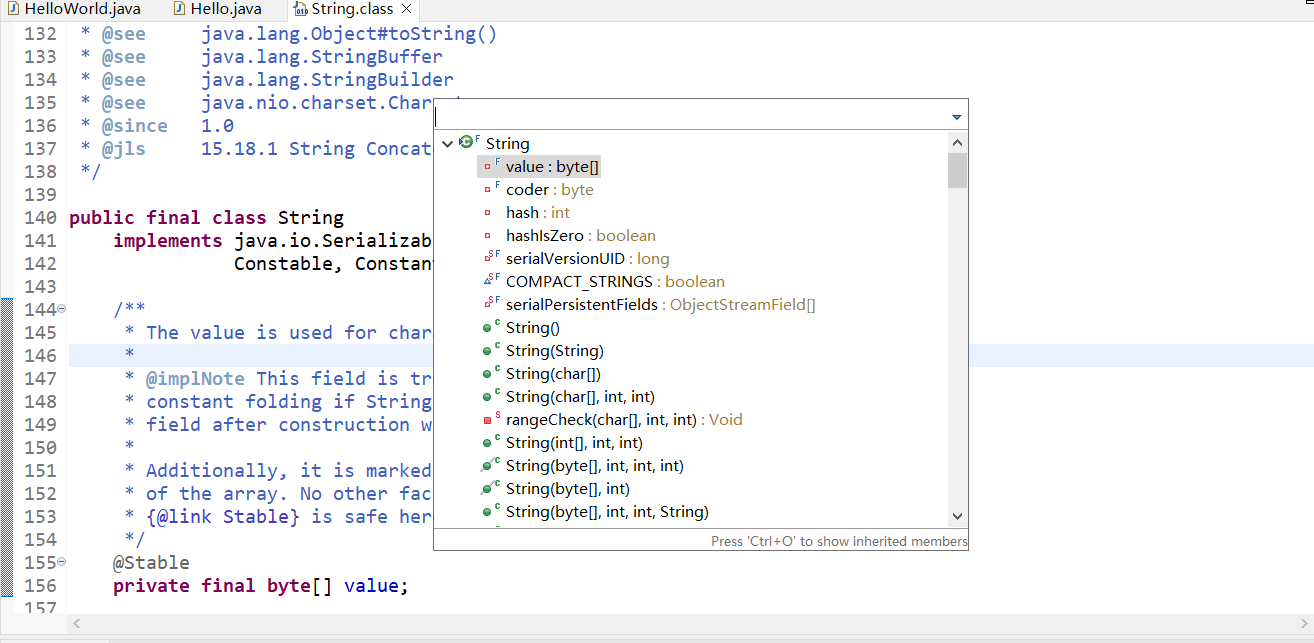
设置代码作者信息模板
依次选择Window->Preferences->Java->Code Style->Code Templates
首先在Comments下的Types中设置以下内容,这样在写一个源文件时,在源文件开头使用文档注释/**...*/就会出现设置的源文件代码作者信息。
/**
* @Description
* @author llluna Email:liuyuhan411011@163.com
* @version
* @date ${date}${time}
*
*/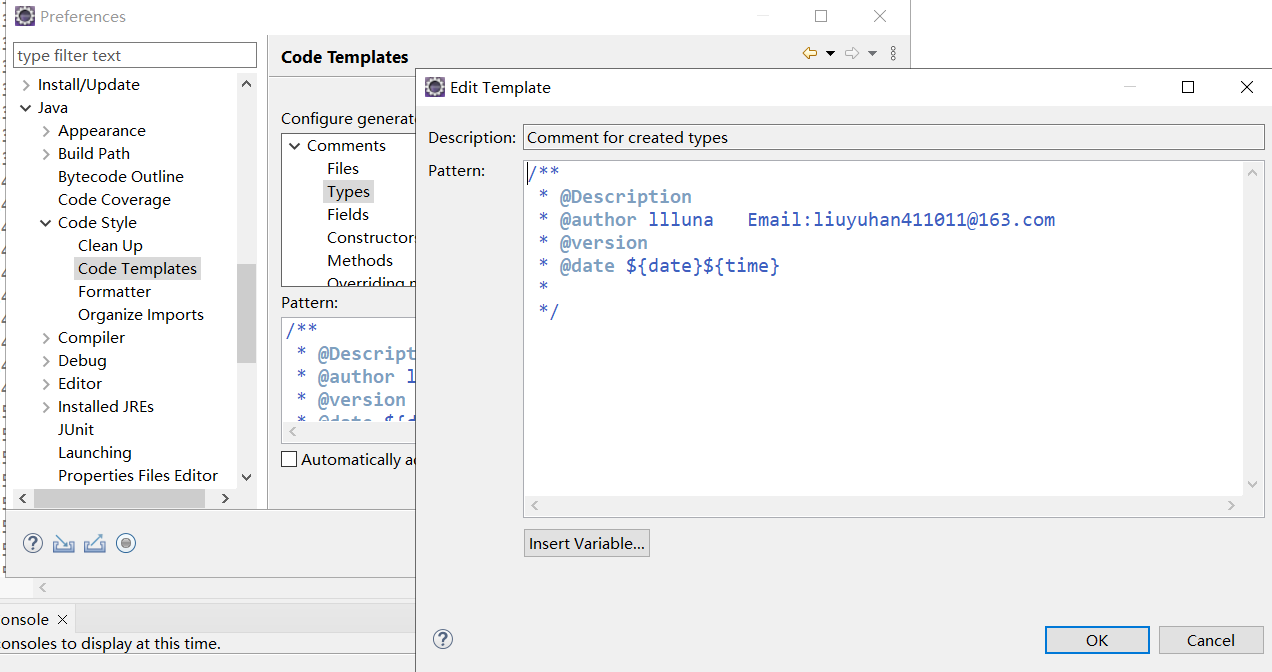
然后在Comments下的Methods中设置以下内容,这样在写一个方法时,在方法前使用文档注释就会出现设置的方法代码作者信息。
/**
* @Description
* @author llluna
* @date ${date}${time}
* ${tags}
*/